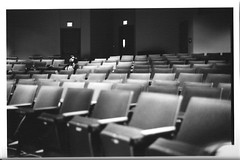Latest Postings
February 26 2025
Many of you are either familiar or have heard of either Tableau or Microsoft Power BI.
At one point Tableau had advantages over Power BI, but with recent changes to the licensing structure for the Microsoft line and updates, (almost weekly), Power BI can do just about everything Tableau does. This all at the same time when Tableau drastically raised their pricing after being purchased by Salesforce.
Over the past 8 or so years, I have had the opportunity to work with dozens of State and County Departments to help implement custom dashboards and create customized classes.
During some discovery calls, I have customers say, “we’re going to utilize the Microsoft training first since it’s free. If we need something additional, we’ll contact you” or “we just want a 1-day class on how to build dashboards.”
I’m never disappointed, and always respond with something like, “No problem. We appreciate the opportunity to have talked with you and please keep us in mind for future classes”.
Fast forward a month or two later, I get a call they have exhausted the free Training from Microsoft as well as learn at your own pace options, which in no way satisfied their learning needs. Most equate it to the lack of labs or just the amount of information covered and connecting the pieces.
Ultimately, they still need training. We then work together to create a class, often times modifying the PL-300 class and it’s always a hit.
Well, it’s no surprise. What the heck is Power BI? Often, people think it is just an extension of Excel. They already know Excel so it should be an easy transition.
Not so fast. Power BI is actually a full suite of products/tools in Microsoft’s Business Intelligence line.
I thought I would give a very brief explanation below of what Power BI is.
Microsoft Power BI is a tool that helps you turn your data into easy-to-understand visuals and reports. It has three main parts: Power BI Desktop for creating reports, the Power BI service for sharing them, and Power BI Mobile apps for viewing them on the go. You can also make detailed reports with Power BI Report Builder and publish them on your own servers with Power BI Report Server.
Additionally, Power BI integrates with various external tools like DAX Studio for optimizing queries, ALM Toolkit for application lifecycle management, and Tabular Editor for advanced data modeling. It works with tons of different types of data and helps you see trends and insights clearly. With Power BI, you can make smart decisions based on your data.
Power BI is currently being implemented in many departments. If yours is one of them and you’d like to learn how we can help, or if you simply want to have a conversation to learn more about it, feel free to give me a call!
Have a great week. Let me know if this was helpful.
-Kris Crawford
August 22 2012
One of the features of the Terminal Server/Remote Desktop Client in Windows 7/Windows Server 2008 is the support for multiple monitors. If the machine running the TS-Client has a multi-monitor configuration that creates one logical rectangle, then the TS-Client can span over all the monitors, creating one virtual desktop of the combined size.
Specifically, the client needs the following for span mode to work correctly:
o Equal resolution monitors
o Total resolution of all monitors not exceeding 4096 x 2048
o Top-left monitor being the primary So, with this basic setup, let’s jump right in!
Step 1. Check the basics
Make sure both your monitors are using the same resolution and are oriented horizontally. Right click on the desktop. Click Properties.

In the Display Properties tab, make sure the monitors have the same resolution and are oriented horizontally. If not, adjust your monitor resolution and position so they are.
Step 2. Get the right version of Remote Desktop client
Check if you have the right version of Remote Desktop Connection client. You need at least version 6.0In the Start Menu > Run… dialog, type “mstsc” and hit enter.

The acronym “mstsc” stands for “Microsoft Terminal Services Client” – another name for Remote Desktop Connection client. You can also start it from Start Menu > All Programs > Accessories > Remote Desktop Connection (or Accessories > Connections > Remote Desktop Connection)
The Remote Desktop Connection program should open up.

Click the monitor icon in the top-left corner of this dialog, and choose the “About” menu:

This will show the version of the Remote Desktop Connection client. It should be version 6.0 or higher:

If you have an older version, first download and install the newer version from http://www.microsoft.com/downloads/details.aspx?FamilyId=6E1EC93D-BDBD-4…
Step 3. Connect to remote computer in ‘span mode’
To have the Remote Desktop connection client use both your monitors, you need to start it in “span” mode. This is done by giving the following command in the Run dialog: mstsc /span
Open Start Menu, click Run. Then type in mstsc /span and hit Enter or Click OK
�

When the Remote Desktop client opens up, enter the remote computer name to which you are connecting, and click Connect.

The Remote session should open up and cover both your monitors.
Once you have this working, you may want to launch the remote session in an easier way instead of typing the ‘mstsc /span’ command everytime.
The next section shows how you can create an “RDP file”, so you can launch a spanned remote desktop session by just double-clicking a file/shortcut.
Creating an RDP file to launch a spanned remote desktop session covering multiple monitors
Create the RDP file
Open Start Menu, click Run. Then type in mstsc /span and hit Enter or Click OK

When the Remote Desktop client opens up, enter the remote computer name to which you are connecting, and DON’T click Connect. Instead, click the Options button.

The window will open up to reveal more options:

Click the “Save As” button. A “Save As” dialog will open to save the connection settings to a file. Save the file to a known folder, and with a name like remoteserver.rdp. In this example, let’s say we saved it to C:\remoteserver.rdp
Now, close the Remote Desktop Connection program. We are done with this for now.
Editing the RDP file
Open Windows Explorer, and browse to the folder containing the file you just saved (C:\remoteserver.rdp). Right click the file > choose Open With… menu > Choose Program…
In the Open With dialog, choose Notepad to open the file. Remember to NOT check/enable the “Always use the selected program to open this kind of file” option.
Click OK. The file should open up in Notepad. It is a file with many lines. We need to edit this and add one more line.
In the last line of the file, add the following command and hit Enter:
span monitors:i:1
The file should look something like this (note the last line added manually):

Save the file (File menu > Save) and exit Notepad.
Double click… and connect!
From now on, you can connect to the remote computer using both monitors (in span mode) by just double-clicking this file. To add a shortcut to your desktop, right click the file, and choose “Send To> Desktop (create shortcut)”. This will place a shortcut to this file on your desktop, and you can just double click the shortcut to remotely connect to the remote computer using multiple monitors in span mode.
July 20 2012
I recently had an issue with a new install of SharePoint 2010. A user was trying to send/copy documents between libraries on the site, and the “send to” function was not available, it was grayed-out. After a little research, I found that there is an add-on in Internet Explorer that can cause problems with the “send to” feature of SharePoint. To fix this problem, go to “Manage Add-ons” in the Internet Explorer tools menu. Change the view to “show all add-ons”, and disable “STSUpld CopyCtl Class”. Your “send to” should now work without a problem.
-Mike
January 15 2009
Do you have staff in remote locations, and find it difficult to get them the training they need? There comes a time when your resource is too valuable to send off site for a class. This is where ISInc’s e-Learning can come into play. Now your students can access the same classes via their desktop computer.
ISInc’s e-Learning training is live, interactive online training for those who would like to attend one of our face-to-face instructor-led training courses without leaving their offices, homes or classrooms. Learners can listen to the presentation, ask questions, hear others’ questions and get live answers, all from wherever they choose. They can engage in discussions with others in the physical classroom and throughout the country who are involved in the same class session.
ISInc’s e-Learning training blends the best from traditional face-to-face instructor-led training with the latest in conferencing technology, allowing us to deliver live training to multiple locations at one time. This model is based on our over 27 years experience as trainers and the general premise that the classroom is the foundation of a great training experience.
All courses offered at ISInc can be taken online via our live e-Learning training using Microsoft Lync. So, if you have employees in remote offices that you are trying to schedule for IT training, consider ISInc e-Learning Training. Please contact us for more information.
For more information on our e-learning and to view a video on how it all works, visit our e-learning page here.
November 4 2008

This is exactly the question that I asked Tom Shinder, a Microsoft MVP on the Forefront Security product. He spent some time and came up with this posting for us to help you understand Microsoft’s offering around Forefront.
What is Microsoft Forefront?
Have you heard friends or colleagues mention Microsoft Forefront and wonder what they were talking about? If so, you’re not alone, as Microsoft Forefront is relatively new and just beginning to get real traction in the network security market.
The first thing you need to know is that there is no “Forefront” product. Instead, Forefront is a collection of Microsoft security products. This collection of Forefront security products is referred to as the “Forefront Security Suite”
More »
October 10 2008
One of the interesting issues I have found when building reports in Crystal is the nature of their record selection on blank data. More »
September 17 2008
Running an Enterprise IT Environment has more cost than just the equipment and power that is used. Now we need to keep in mind the entire eco-system to run our infrastructure, from the power each machine uses to the amount of time people need to support it. Running a “Green” IT will not only help the environment, it will often relieve some of the stress on your IT staff.
Here are some steps your IT group can take to make your company more environmentally friendly. More »
September 10 2008
Learning web design can be easy with a WYSIWYG (what you see is what you get) editor, like Dreamweaver or Microsoft’s Expression Web. You create a new document and edit it like a PowerPoint slide or a new file in Microsoft Word. You add text, tables, and pictures. Voila, you have a web page.
More »
April 19 2008
Eclipse is a fantastic IDE for PHP development. The best part is that it is free! It is a Java development environment that can be extended to edit Ruby, Perl, Python, PHP, C++ and many other obscure languages.
I went through a number of hurdles to get my development environment setup, but I came across this posting the other day that highlights all the necessary steps. The article covers SVN, Eclipse, PHP and Mysql installation.
Setup PHP development in Windows
April 11 2008

While working remotely I noticed my bandwidth would drop when I connected to our VPN. It appeared that all internet packets were being routed through our VPN connection. While this normally wouldn’t be a problem, I often found myself downloading large files and my connection performance was limited to the available bandwidth to the VPN connection. That’s when I learned about what a “split tunnel” vpn connection is. I wrote this article to walk you through the process of setting up your VPN to take advantage of this option in Windows Networking. More »